
Guía de instalación de Kronos Capture
por LEONARDO LIZANO V..2017.07.10

por LEONARDO LIZANO V..2017.07.10

Este documento explica con detalle cómo realizar la correcta instalación de la aplicación Kronos Capture con sus debidas configuraciones.

Ejecutar el archivo instalador como Administrador, según corresponda el equipo.
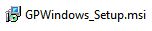
Una vez que se haya elegido respectivo instalador, seleccionar lo indicado: [Asistente para instalación de GreyPhillips] --> Siguiente
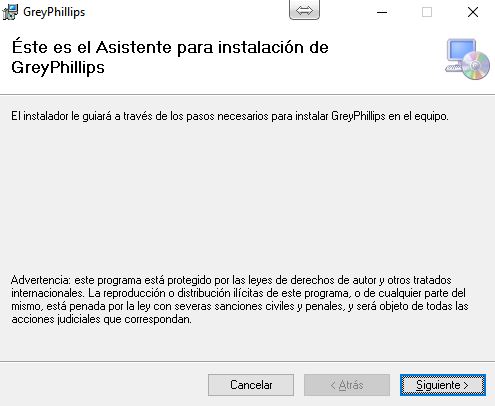
Se debe seleccionar la carpeta donde se va a instalar la aplicación y seleccionar que sea accesible para todos los usuarios del sistema --> Siguiente..
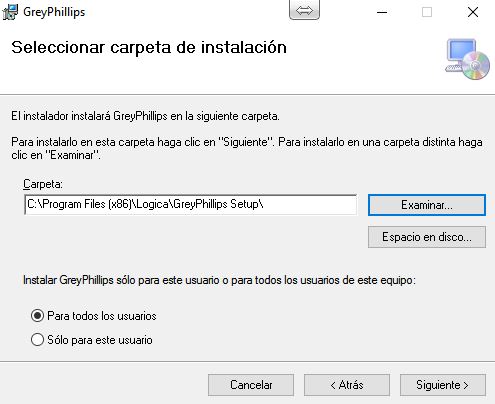
Se debe confirmar la instalación presionando Siguiente.
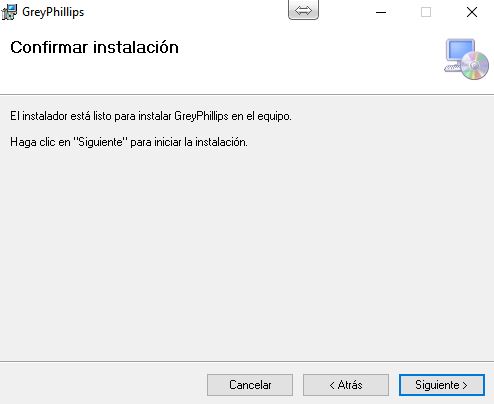
Presionar Cerrar una vez finalizada la instalación.
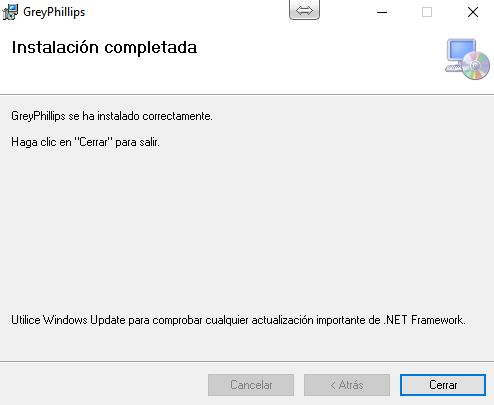
Para configurar la aplicación para que se conecte a una base de datos local se debe modificar el archivo cnxconfig.xml, el cual se encuentra en la carpeta donde se haya instalado el Kronos Capture.
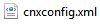
Los parámetros en el archivo de conexión deben estar encriptados, por lo cual se debe utilizar la siguiente aplicación:
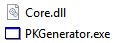
Los valores que se deben configurar son: [Location], [Base], [User] y [Pass]
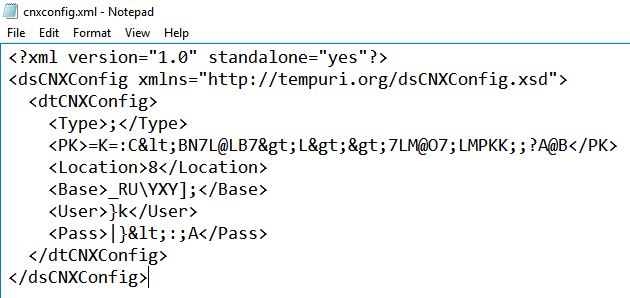
En la casilla [PK] se digitará el valor que se desea encriptar y luego se presiona [Completar]
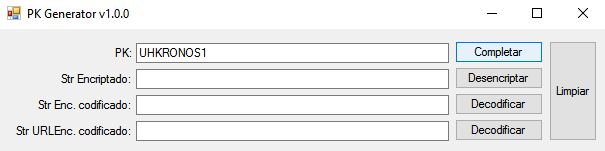
Se debe copiar el texto generado en la casilla [Str Enc. codificado] según corresponda el valor que estemos modificando en el archivo [cnxconfig.xml], Ejemplo: [Location], [Base], [User] y [Pass]
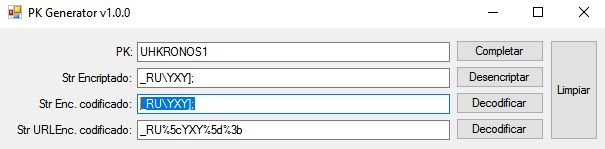
Si se desea crear un acceso directo a la aplicación Kronos Capture, se debe crear a partir de [appKronosCapture.exe],
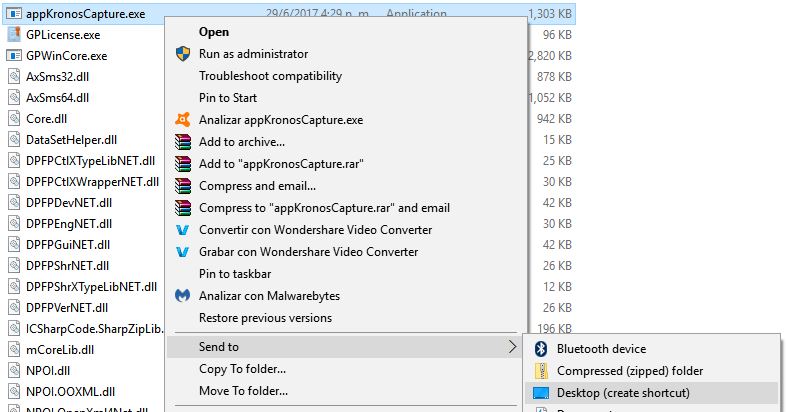
Una vez creado el acceso directo y enviado al escritorio, podemos cambiarle el nombre, por ejemplo [Kronos] y cambiar el ícono del mismo.
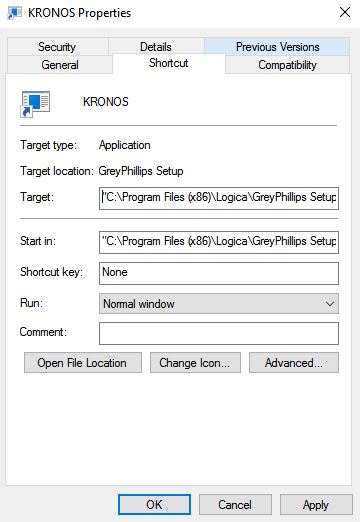
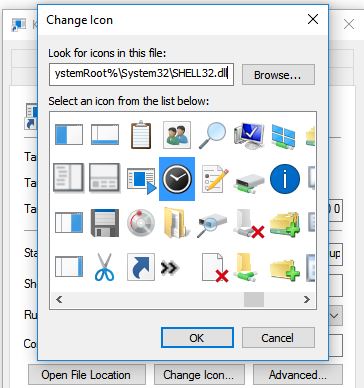
Para ingresar mediante el acceso directo se deben configurar una serie de parámetros después de la ruta de la aplicación en la casilla de [Target].
[device] [database] [gpuser] [gppass] [autoclose:1|0] [fullscreenmode:1|0] [topmode:1|0] [touchmode:1|0]
Ejemplo: "C:\Program Files (x86)\Logica\GreyPhillips Setup\appKronosCapture.exe" KRONOS-PC UHKRONOS1 administrador 12345 0 1 1 0
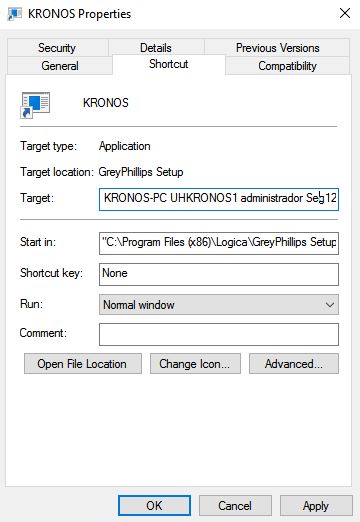
Una vez realizada dichas configuraciones el sistema se logueará automáticamente.